
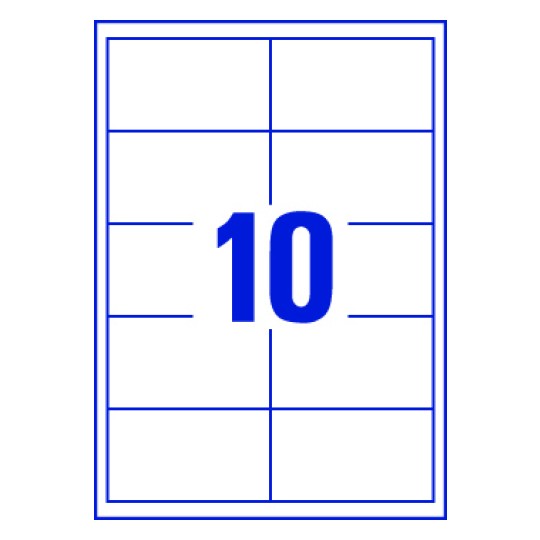
Use the test sheet included with your Avery labels or a blank sheet of paper to verify that you've inserted the labels correctly.Ĭonfirm that your printer is selected from the drop-down menu in the Print window on your computer. Make sure that the labels are inserted correctly as explained in the instructions. Insert the address labels into your printer's paper tray.

Click the "Office" icon button at the top left and select "Print." Type in the names and address you want to print on your Avery labels. If no prompt appears, select "Click here" on the download page to manually start the download and then click "Open." The label template will automatically open in Word after it downloads. Click the circle to the left of "No, not at this time," which appears under "Free Template, Software Tips & More" to avoid being contacted by the company.Ĭlick "Submit" and "Open" in the window when prompted. The correct template displays "For all versions of Microsoft Word" under its name.Ĭlick "Download Template" and enter your contact information in the "Get Started" window. Click on the label template designated for use with Microsoft Word (not the Avery Wizard for Microsoft Office). Note: To create a full sheet of labels, from your sheet with a single label. Drag the image into position within the label. Go to Picture Format > Text Wrapping, and select Square. Click the product code in the search results, then click "View templates" below the product picture. For more info, see Create a sheet of nametags or address labels.


 0 kommentar(er)
0 kommentar(er)
